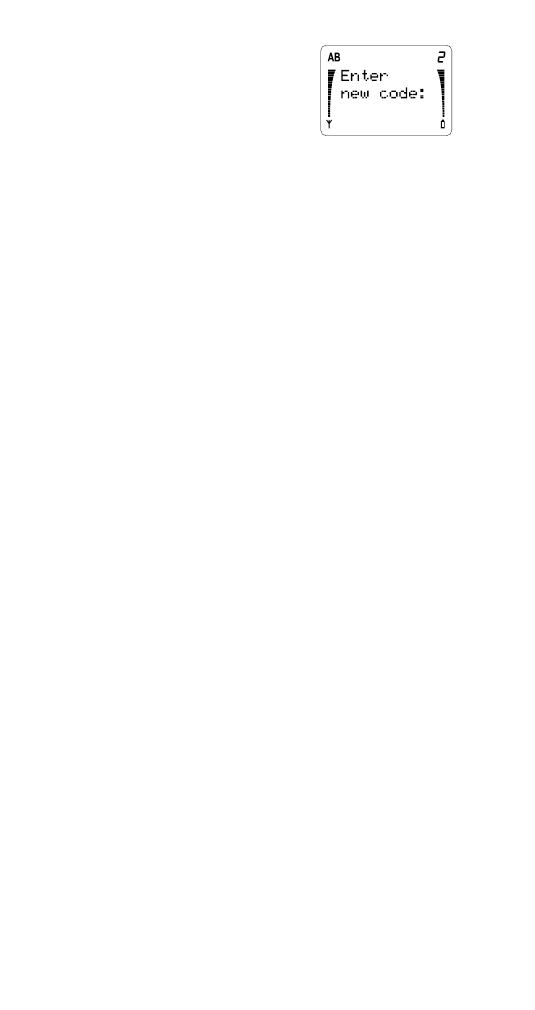
Call Settings (Menu 5)
This menu lets you set up calling restrictions and
store calling card information in your phone.
Calling Options (Menu 5 1)
This menu lets you set your phone so that it can
only make the types of calls you specify, or only
in certain types of networks.
Note: When calls are restricted, calls may be possible to
the emergency number programmed into your phone
(e.g., 911 or another official emergency number) including
calls by Emergency 9 Dialing.
Carrier Selection (Menu 5 1 1)
Your phone uses a carrier network (also called a
cellular system) to make and receive calls.
Generally you sign up for service with a particular
carrier (your cellular service provider). This is
called your “Home system” and usually you want
the phone to use it.
But there may be times when you can’t or don’t
use your Home system (for example when you
travel). Then, there’s usually more than one
network your phone can work in. But which one
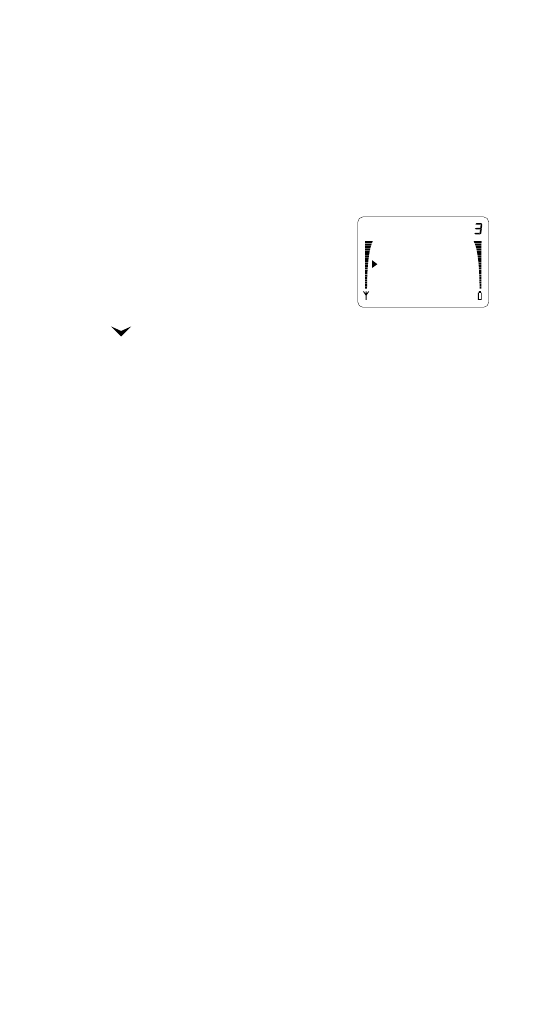
43
43
43
43
Menu features
should it work in? The point of the Carrier Selec-
tion menu is to help your phone make the best
choice for you.
A simple fact to know: All cellular systems are
either type “A” or “B”. So your “Home system” is
either an “A” or “B” system. To find out your
system type, ask your cellular service provider.
You need your security code
to enter this menu. Once you
have entered the menu, you
can choose the option you
want (described below). Press
to move the pointer to the option you want.
Press OK to select it.
Preferred - Your dealer can program a list of
“preferred” networks into your phone. If your
dealer has done this, when you choose Preferred
your phone looks first for your home system, then
a network in the preferred list, then a network of
the same “type” (A or B) as your home system,
then a network of the opposite “type” as your
home system.
If your dealer has not programmed this list into
your phone, use the Preferred option. The phone
will look first for your home system, then a net-
work of the same “type” as your home system.
Non-Preferred - Your phone will choose a
network that is of a different “type” than your
Home system.
Any - The phone first looks for your home
system, then a network of the same “type” as
your home system, then a network of the
opposite “type” as your home system.
Home Only - The phone only looks for service
on the Home system. It won’t choose any other
network, so if you’re out of your Home system,
you won’t have service (NO SERVICE).
AB
Non-pref.
Any
Home only
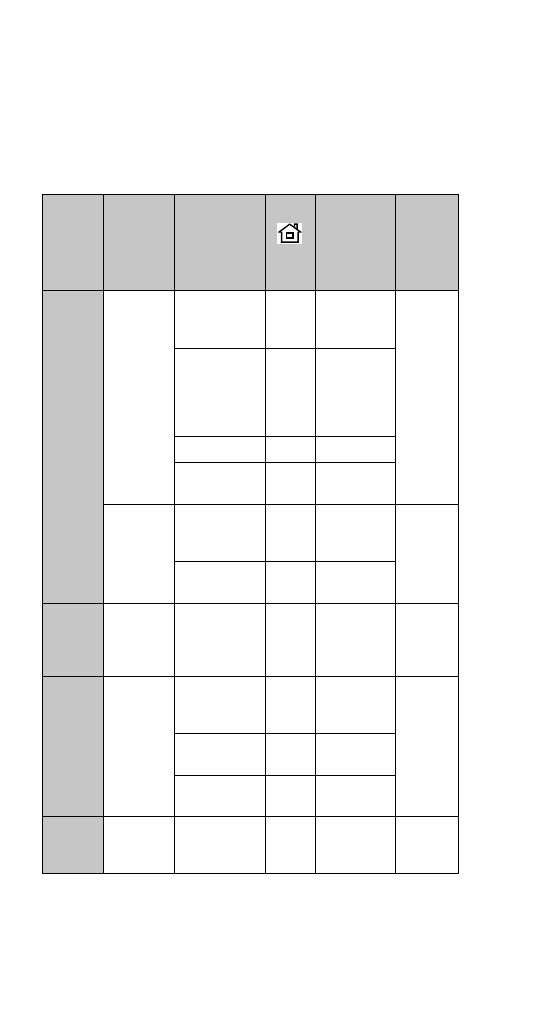
44
44
44
44
Menu features
The following table shows which system the
phone attempts to use, and the phone’s display
indicators, depending on the menu item selected,
and whether or not your dealer has programmed
the phone with a Preferred list of systems.
System selection and display indicators
Menu
item
selected
Does
phone
have
Preferred
list?
Order in
which phone
searches the
systems
icon
Displayed
system
name or
message
Displayed
System
Indicator
(A or B)
Pre-
ferred
Yes
1) Home
system
Solid
Blank/
home sys-
tem name
Blank
2) Preferred
list, in prior-
ity or signal
strength
order
Flash-
ing
PRE-
FERRED/
Preferred
system
name
3) Home type
Blank
ROAMING
4) Non-home
type
Blank
NON-PREF.
No
1) Home
system
Solid
Blank/
home sys-
tem name
Home
letter
(A or B)
2) Home type
Flash-
ing
ROAMING
Non-
pre-
ferred
n/a
Non-home
type
Blank
NON-PREF.
Non-
home
letter
(A or B)
Any
n/a
1) Home
system
Solid
Blank/
home sys-
tem name
AB
2) Home type
Flash-
ing
ROAMING
3) Non-home
type
Blank
NON-PREF.
Home
Only
n/a
Home system
Solid
Blank or
home sys-
tem name
Blank
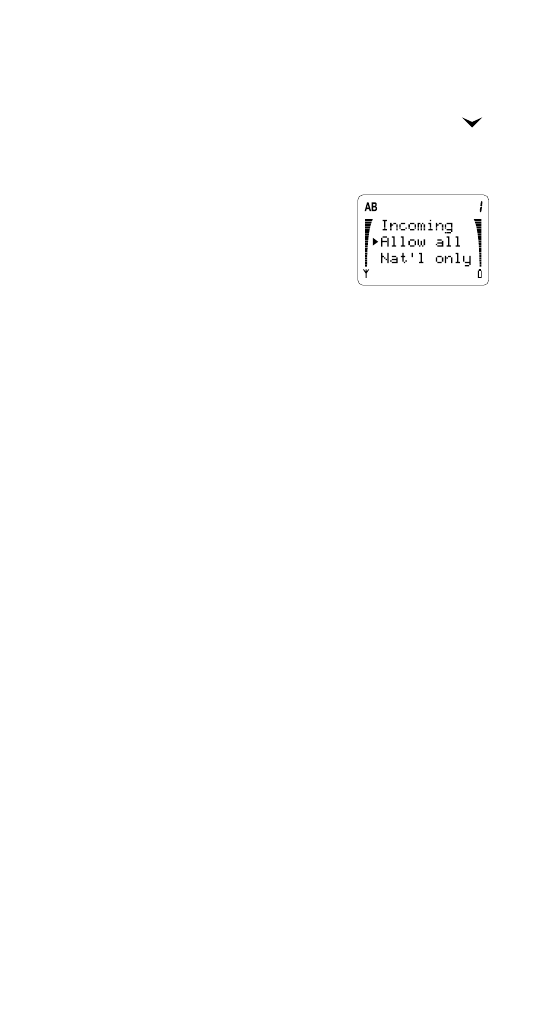
45
45
45
45
Menu features
Allowed Calls (Menu 5 1 2)
You need your security code to enter this menu.
Once you have entered the menu, you can choose
the option you want (described below). Press
to move the pointer to the option you want.
Press OK to select it.
Allow all - There are no
restrictions on outgoing calls.
Nat’l only - You can only
make calls within your own
country; you cannot make
international calls.
Local only - You can only make local calls, or calls
to toll-free numbers beginning with 1800, 1888,
or 1877. You cannot make national calls (prefixed
with 1) or international calls (prefixed with 011).
Mem. only - You can only make outgoing calls to
numbers stored in Phone Book locations 10-14.
Note: You cannot store any numbers in the phone
directory when Mem. only is selected.
Incoming - You can only receive incoming calls;
your phone will not allow outgoing calls.
Calling Card (Menu 5 2)
Note: This option is not available if Prepaid (Menu 9) is
activated.
With this menu you can store calling card infor-
mation for up to 2 cards in your phone. Then you
can make calling card calls without having to
enter the calling card information each time.
To make a calling card call, see “Calling card
calls” on page 20.
Card information may be found on your calling
card. If you need further information about
specific dialing sequences, contact your calling
card company.
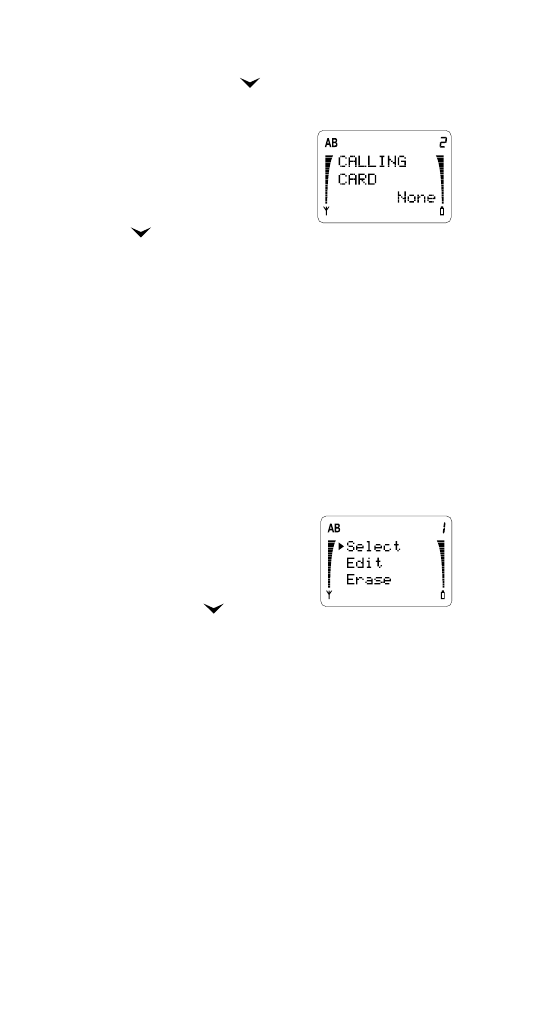
46
46
46
46
Menu features
To enter or change calling card information
1 Press MENU then
"until you see CALL
SETTINGS. Press OK.
2 You’ll see CALLING CARD
and the currently selected
card. Press OK to change
it.
3 Use
to move the
pointer to None, Card A or Card B, then press
OK. When the phone asks for your security
code, key it in and press OK.
If you select None, the phone briefly displays
NO CARD SELECTED, and no card is selected.
Note: If you’ve already stored card information, and
then later select None, the active card is deselected.
However, stored card information is left intact.
If you select Card A or Card B, and you’ve
never entered information for the card before,
skip to Step 5.
4 If you’ve already entered
information for a Card,
you then have the option
to Select, Edit, or Erase
the card. Use
to move
the pointer to the option you want, and press
OK.
Select chooses this card as the one to use.
The phone briefly displays SELECTED.
Edit allows you to change already-entered
information, described in Steps 5 and 6 below.
Erase erases the stored information. To verify
that you want to do this, press OK at the
ERASE? prompt. Press CLR if you don’t want
to erase the stored information.
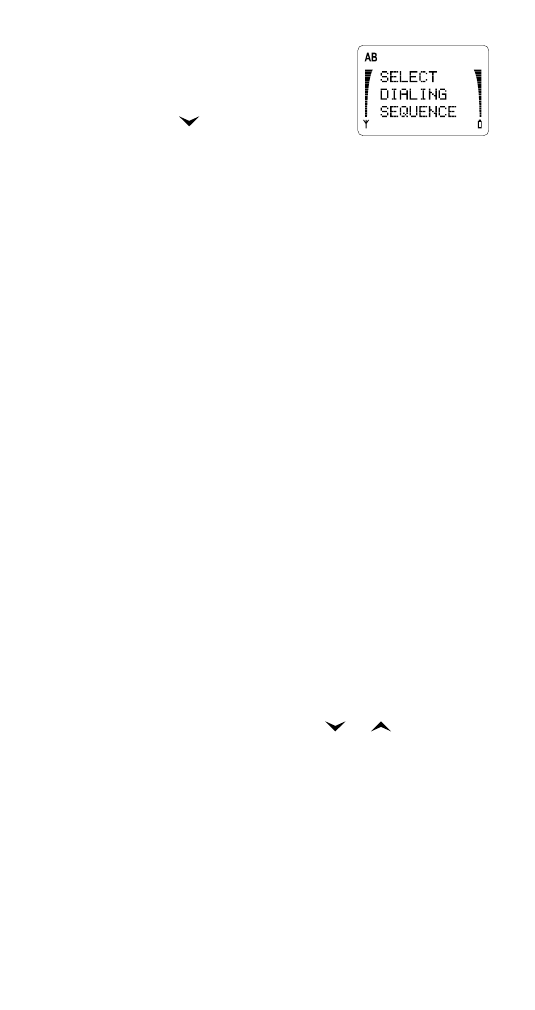
47
47
47
47
Menu features
5 If phone prompts you to
SELECT DIALING
SEQUENCE, press OK.
Press
to scroll through
the 4 dialing sequence
options, and press OK to choose one:
Access No. + Phone No. + Card No.
Use for cards that require you to enter a
1-800 or 1-888 access number first, then a
phone number after you hear a tone, then a
card number after you hear another tone.
Access No. + Card No. + Phone No.
Use for cards that require you to enter a
1-800 or 1-888 access number first, then your
card number after you hear a tone, then the
phone number after you hear another tone.
10xxx + Phone No. + Card No.
Use for cards that require you to enter an access
number (beginning with 10 then other digits),
followed by the phone number after you hear a
tone, then a card number after you hear a tone.
0 + Phone No. + Card No.
Use for cards that require you to enter 0, then
the phone number after you hear a tone, then
a card number after you hear a tone.
6 The phone then prompts you for other card
information, which may include: SELECT
PREFIX, Card No:, and Card name:. At each
of these prompts, press OK.
For SELECT PREFIX, use
or
to move the
pointer to the prefix that your calling card
requires you to enter before the phone number.
Then press OK.
For Access No:, Card No:, and Card name:,
enter the information then press OK.
The phone briefly displays CARD READY FOR
USE, and uses the card for which you’ve just
entered details.
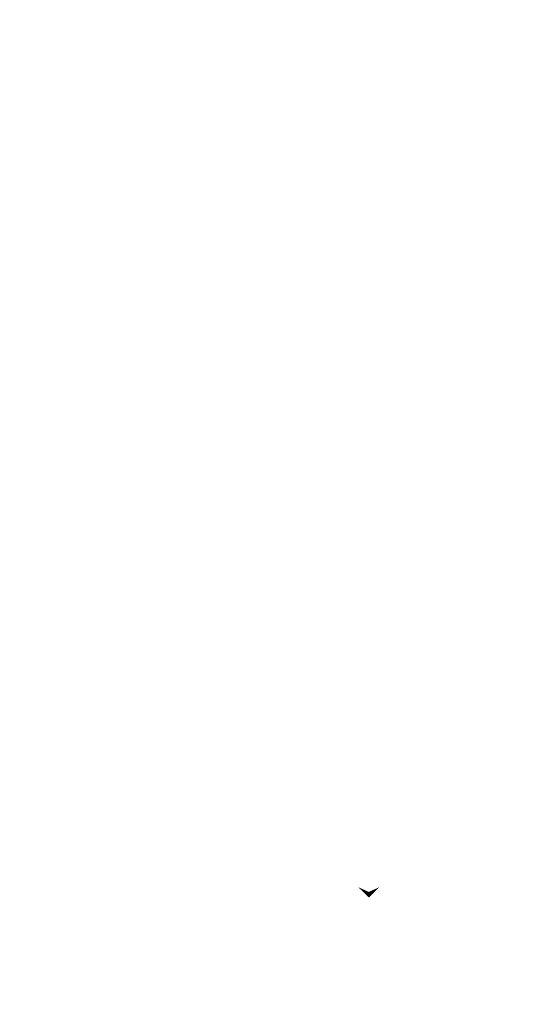
48
48
48
48
Menu features
Useful Information about Calling Cards
Remember, to use the automated method of
making calling card calls, you must have entered
all the necessary card details and selected the
card (using this menu). If only the details for one
card are entered, there is no need to use the
Select feature. But, if you then add the details of
another card, the second card will automatically
become the card in use. Only one card can be
active at a time.
You may enter a card name for each card, but
this is optional. This name is only used for card
identification on the phone display, and has no
effect on the sending sequence. ‘Card A’ and
‘Card B’ will be replaced by the names you enter.